投稿動画:iMovieとFinal Cut Proで動画作成をしてみよう
動画解説と補足
今回の投稿動画は実験的に、ほぼすべてを動画にしました。
……あれ、動画を動画にするってなんでしょうね。
ほとんどスライドを使わず、iPhoneやPCなどの画面収録を基に作成しました。そういうことです。
なのでこのページではスライドに頼らず、動画内容を補足していきたいと思います。

まず、この動画では編集ソフトを色々使っています。
動画素材としては、まずiMovieのiPhone版、iPad版、Macbook Pro版を使っています。
次にその上位版であるMacbook ProのFinal Cut Proを使ってみました。
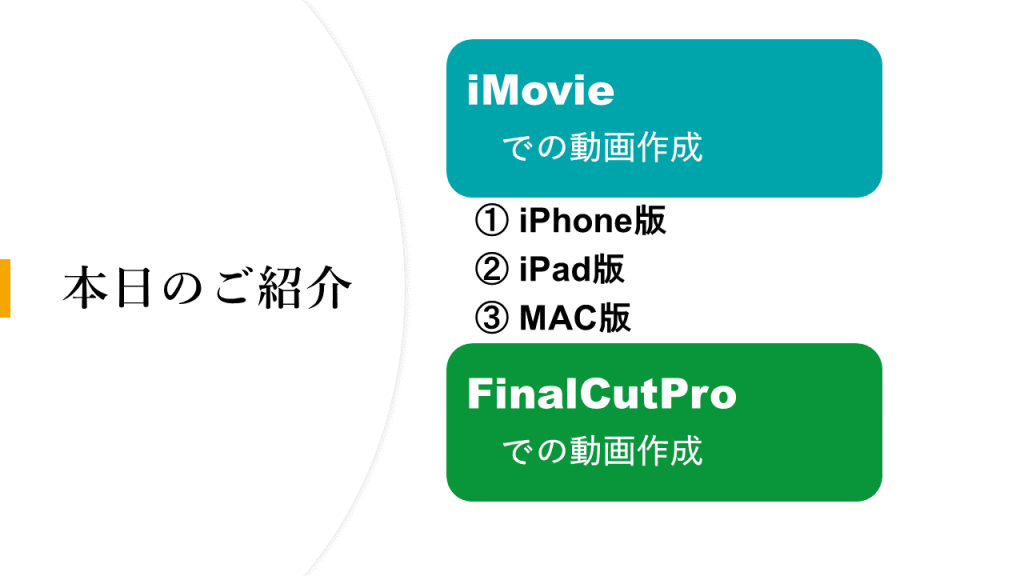
一方で本動画自体の編集はWindows専用のRecotte Studioで行いました。
このソフトは3Dモデルの挙動と、VOICEROIDによる読み上げ、字幕の表示を一挙に行えます。
私のような自分の声を使わない、リアルタイム配信を行わないVTuberに特化した時短ソフトのため、当面はこればかり使っていきそうな予感があります。
にもかかわらず、iMovieとFinal Cut Proを紹介していくとは?
まぁ、ソフト/アプリごとに得意領域があるというこだと考えます。

iMovieのiPhone版は非常に優秀な無料動画編集ソフトです。
映像効果も基本的なところが揃っていて、たとえばホームビデオをつくるにはこれだけで十分のように感じます。
欠点と言えば、字幕がつけにくいことくらいしかありません。
iMovieでVTuberのようなおしゃべりが中心の動画に字幕を付けたいのであれば、これとは別にVREWのような字幕に特化したアプリを使えばいいでしょう。
これだけ書くと次の紹介がいらなくなってしまうかもしれないので、付け足しておきます。
まずハードウェア的な欠点があります。
iPhoneの画面はそりゃタブレットやPCに比べれば小さいため、既存動画の編集に範囲指定を行う場合には、スクロールがとても長く感じられます。
もう一つはおかしな仕様がいくつか見受けられることです。
私が気になったのは、エフェクトをつけていないスライドは、範囲指定の際にその一番後ろを選択できないこと。
また、詳しくは動画を見てほしいのですが、スライド間のエフェクトが、本来関係ないはずの別レイヤーに邪魔されてうまく動作しないケースがあります。
上記は大きな問題ではありません。
ただ、5分10分と動画が長くなるごとに、じわじわと作業時間に影を落とします。
なので短い動画向きのアプリだと割り切って使うのがいいのでしょう。

iMovieのiPad版はiPhone版と大体同じです。
違いがあるとすれば、ハードウェア的な欠陥が画面の大きさにより解消されていることくらいでしょうか。
タイムラインも表示領域が拡張されたので、比較的使いやすくなっています。
ただ、PCとは異なり、素材を選ぶのに1回1回フォルダ表示が必要なため、編集要素の多い動画に使うには効率的ではないとも思います。
YouTuberやVTuberを目指す人が、コンスタントに動画を作成するなら、やはりPCを使った方が効率的に感じました。
本動画ではiPhone版、iPad版、Macbook Pro版でオープニングムービーをつくっていますので、その操作感をご確認いただければと思います。

本動画ではオープニングづくりとして、以下を試しています。
- 画面収録による動画を配置
- タイトルスライドをグリーンバックで上記と合成
- 音声を付与
見て頂ければわかるように、マウス操作が加わるだけでずいぶんスムーズに作成することができました。
特に素材をタイムラインに投入することと、その範囲指定が非常に楽になっています。
たとえば演奏動画など、素材をあまりグラフィカルに編集しないものであれば、iMovieのMacbook Pro版で十分のように感じました。
字幕が必要ならVREWのような無料ソフトを使えばいいのだろうと思います。
では、その上位版にあたるFinal Cut Proを有償で購入するメリットはなんでしょうか。

メリットはずばり、Final Cut Proにはプラグインが豊富なことです。
iMovieでオープニングを作成しようとすると、素材の配置方法や動かし方は、すべて自分で考える必要がありました。
ところが、Final Cut Proには素材を選択するだけで自動的にセンスの良いオープニングが作成できるような機能が備わっています。
もちろん購入してそのまま使えるものもありますし、WEBからプラグインを探してダウンロードすることで、他者の動画と被りにくい作品を生み出すことも可能です。
今、私が採用しているオープニングも、このプラグインを使ってつくったものでして、ぜひ確認してみてください。
手軽にやった割に結構見れる感じだと思うのですよ。
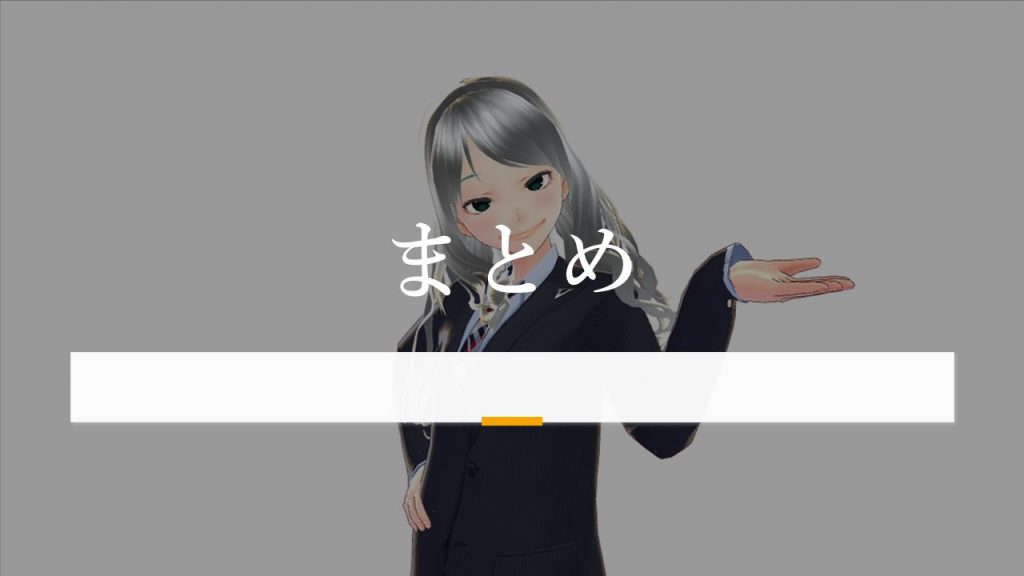
本記事のまとめは以下のとおりです。
- iMovie
- iPhone版・iPad版は指での操作がやや煩雑、ホームビデオ向け
- YouTuber・VTuberを目指すなら、PC版が高効率
- 無料って素晴らしい
- Final Cut Pro
- プラグインで手軽に美しい動画が作成可能、特にオープニング向け
- 2021年5月時点で36,800円、ややお高いけど買い切り方なのがよい
- VREW
- ある程度自動で字幕をつけてくれるソフト、超効率
- 今のところ無料なのが驚き
- Recotte Studio
- 3Dモデルと音声と字幕を同時につけてくれるソフト、超効率
- 2021年5月時点でVOICELOIDとあわせて2万円前後
吉野川楠葉は今のところこれでつくっています
ということで、今回の記事はここまでです。
次のIT系の記事では、このブログを作るまでの過程をご紹介していきますね。



コメント