投稿動画:Final Cut Pro テンプレートで簡単オープニング作成
動画解説と補足
今回はFinal Cut Proでオリジナルのオープニングを作成しましたので、その過程を記事にしました。
YouTubeを見ていれば多くの動画が最初の数秒にショートムービーを採用していると思います。
検索でたどり着いたチャンネル名を覚えるのに、このオープニングは便利なんですよね。
Final Cut Proでは、それをテンプレートという機能で簡単につくることができます。
初めて使ったときには、今までiMovieとかでせこせこ作っていたのはなんだったんだ!と衝撃を受けました。
本記事は動画作成ソフトに悩んでいる方の後押しに、またはFinal Cut Proを買ったばかりで操作を知りたい方向けに書きましたので、ご活用いただけると嬉しいです。


Final Cut Proの基本

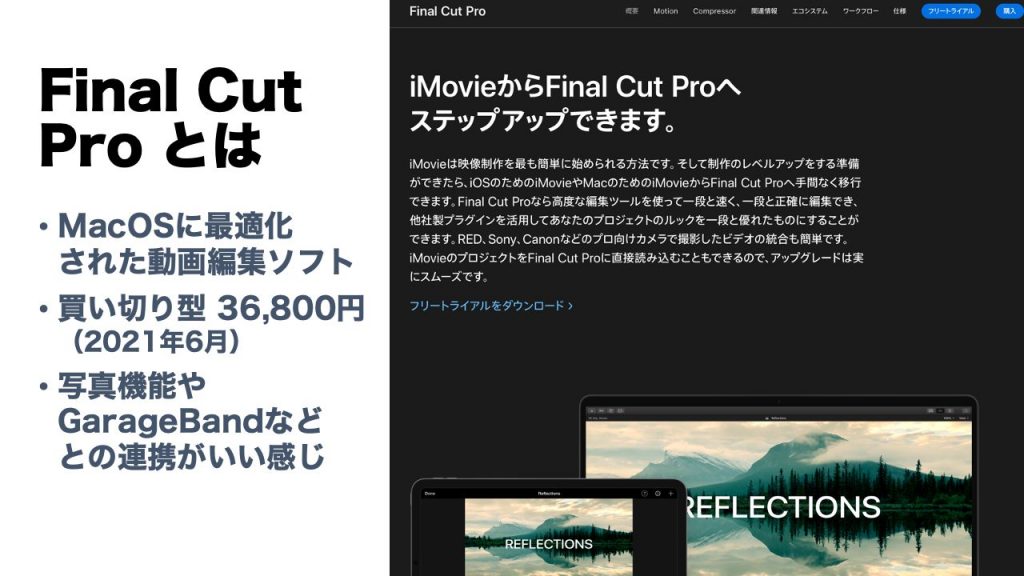
Final Cut Proの公式サイトはこちら。
2020年11月までFinal Cut Pro Xが製品名でした。
これにより2021年6月時点では多くのWEBサイトでFCPXの略称で書かれています。
比較としてはAdobeのPremare Proが対象となるのでしょうか。
機能面を語れるほどには私は両者を知らないのですが、費用面で言えば一目瞭然です。
今やAdobeは月額制としていますので、長い期間使うのであればFinal Cut Proは費用対効果があるように考えられます。
ただし、Final Cut ProはMacでしか使えませんので、ご留意ください。
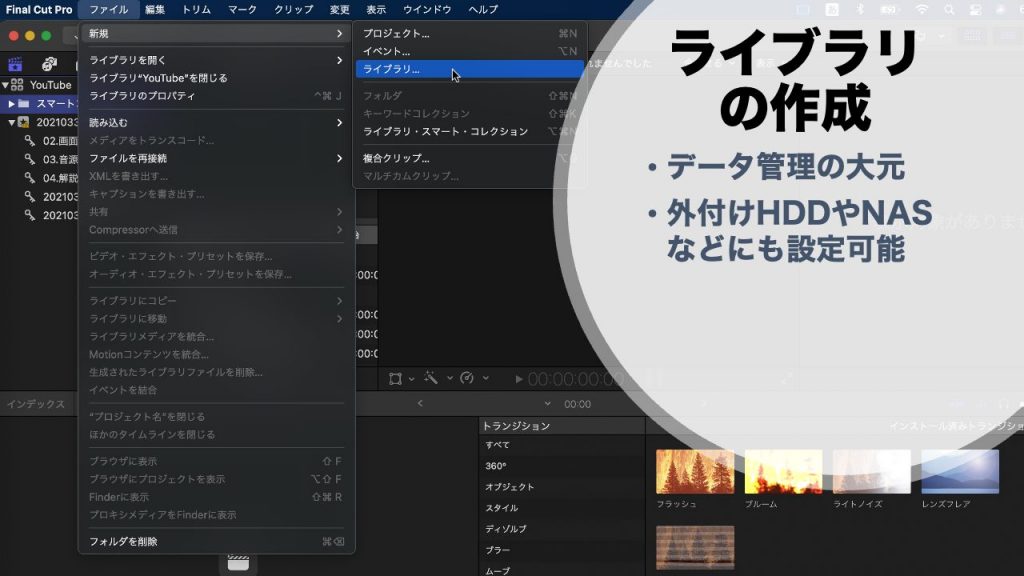
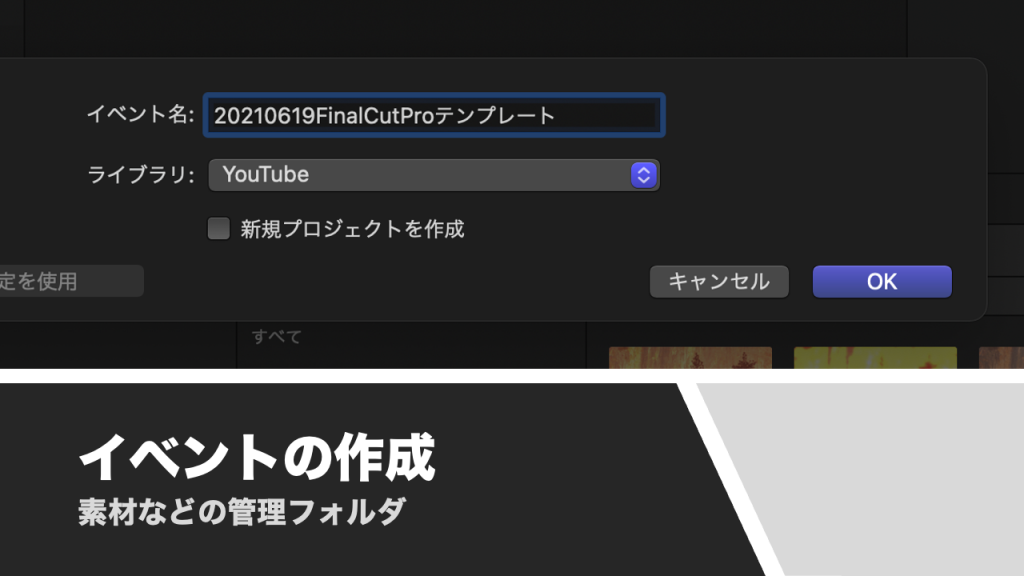
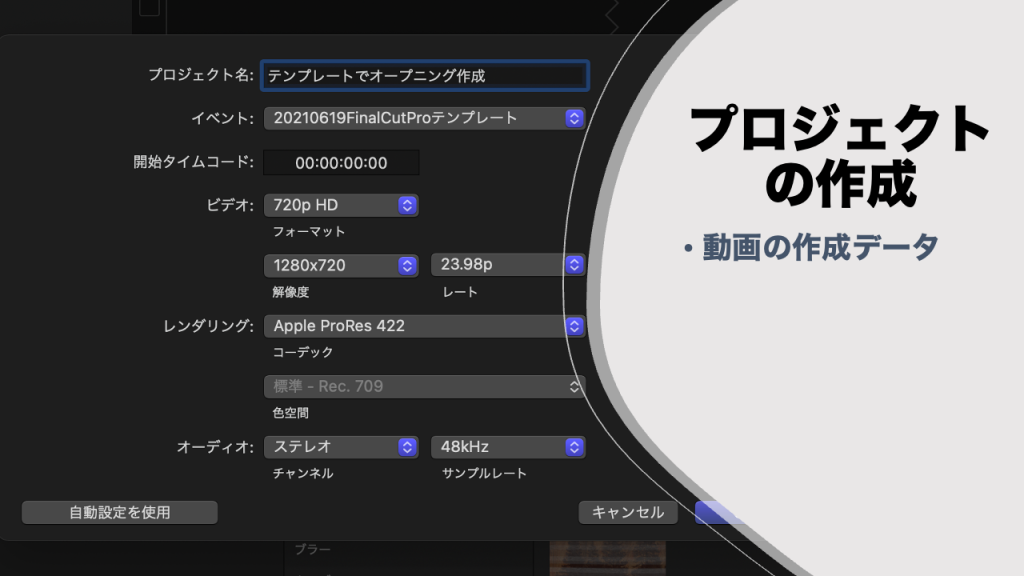
ライブラリ→イベント→プロジェクトの順で作成します。
ライブラリはバックアップやキャッシュを取り溜めるデータ管理の大本です。
ギガ単位で容量を使うので、私はNASに作成していますが、読み込みスピードについては検証できていません。
PC容量に余裕があるなら本体保存でもいいかもしれません。
イベントは素材などをまとめる疑似的なフォルダのようなものです。
ストレージ上では別々のフォルダにあったとしても、ここでまとめて管理・使用することができます。
そして、プロジェクトが動画作成のためのデータとなります。
なお、YouTubeではHD画質の動画でも十分綺麗に見えます。
映像にこだわりのある作品を作るのでなければ、HD画質で素材も管理すれば、容量圧迫も少なくてよいでしょう。
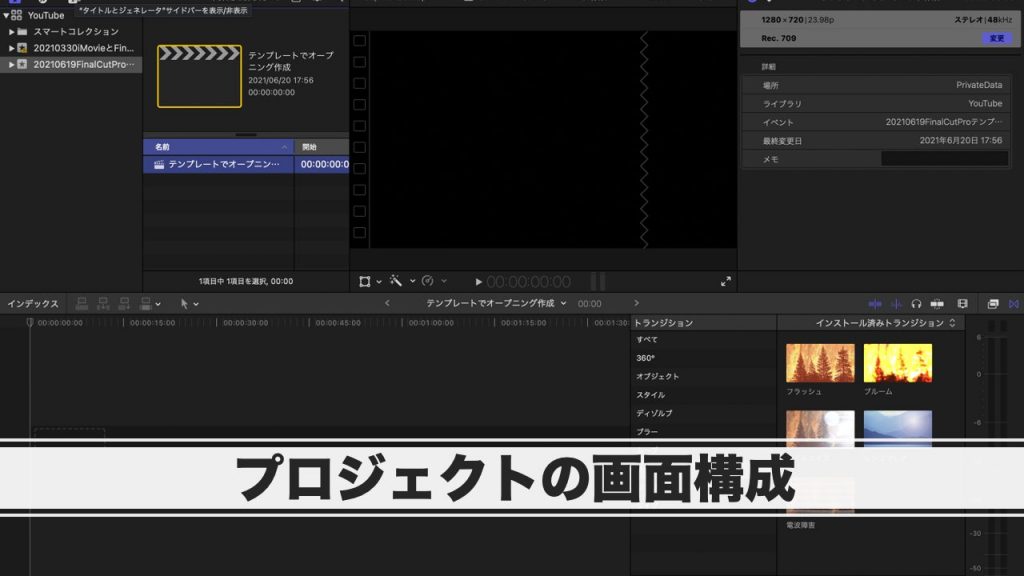
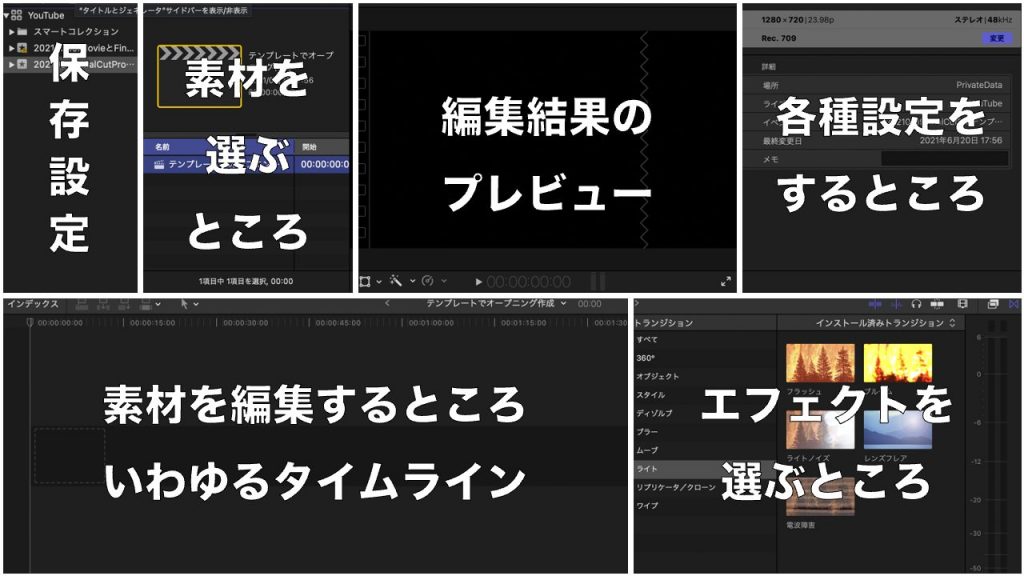
大雑把にいうと上記のような画面レイアウトになります。
今回、私は13インチのMacbook Proでつくったのですが、この画面の過密具合から外付けモニタが使いたくなりました。
iPadによるSidecarなどもいいかもしれませんね。やや負荷がかかる印象ですが……。
テンプレートの入手方法

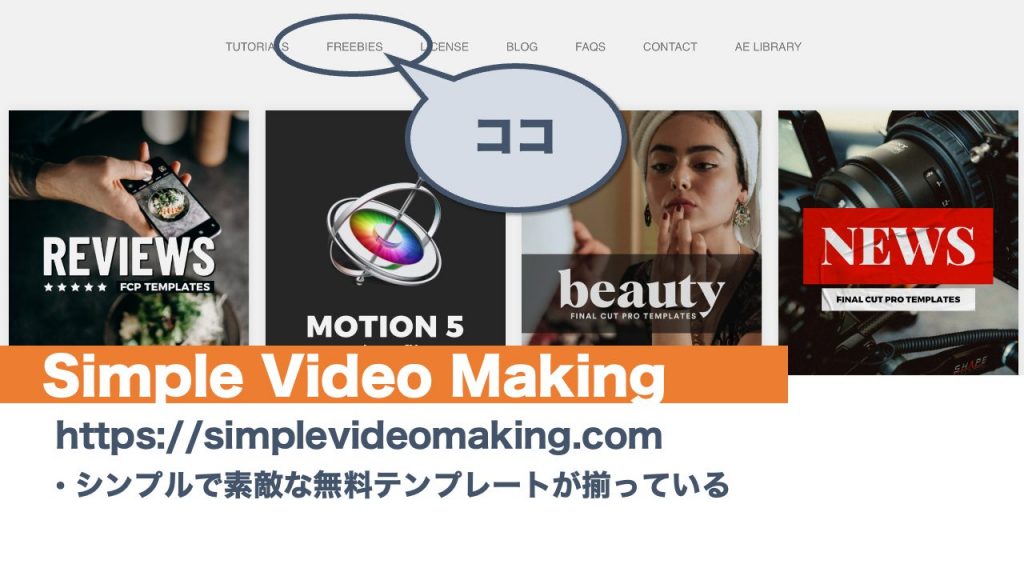
Simple Video Makingさんはこちらです。
Final Cut Proのテンプレートも配布しており、その名のとおりシンプルで素敵なものがそろっています。
こちらのサイトは一例に過ぎませんので、YouTubeやGoogle検索で調べていくと、おそらくは自分好みのテンプレートが見つかるものと思います。
ゲームのMODも然り、このようにユーザー発のコンテンツが盛んなソフトウェアは、長期にわたって使えそうな安心感がありますね。
さて、あらためてですが、Simple Video Maikingさんを使ってみましょう。
画面上部のFREEBIES(試供品の意)から配布先に移動します。
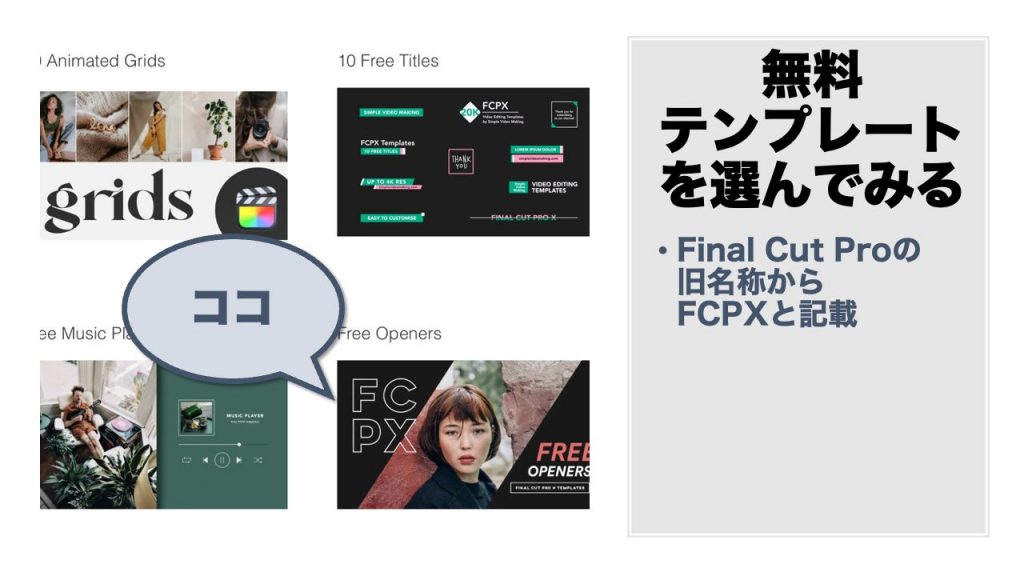
TitleまたはOpnersと書いているものがオープニング向けのテンプレートです。。
サンプル動画も表示されますので、気に入るものがあればダウンロードしましょう。
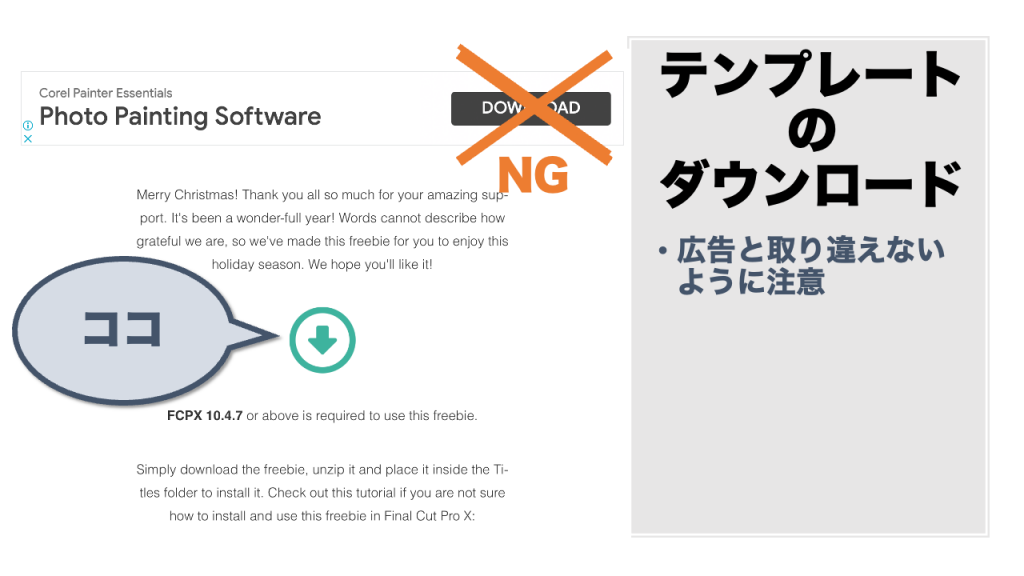
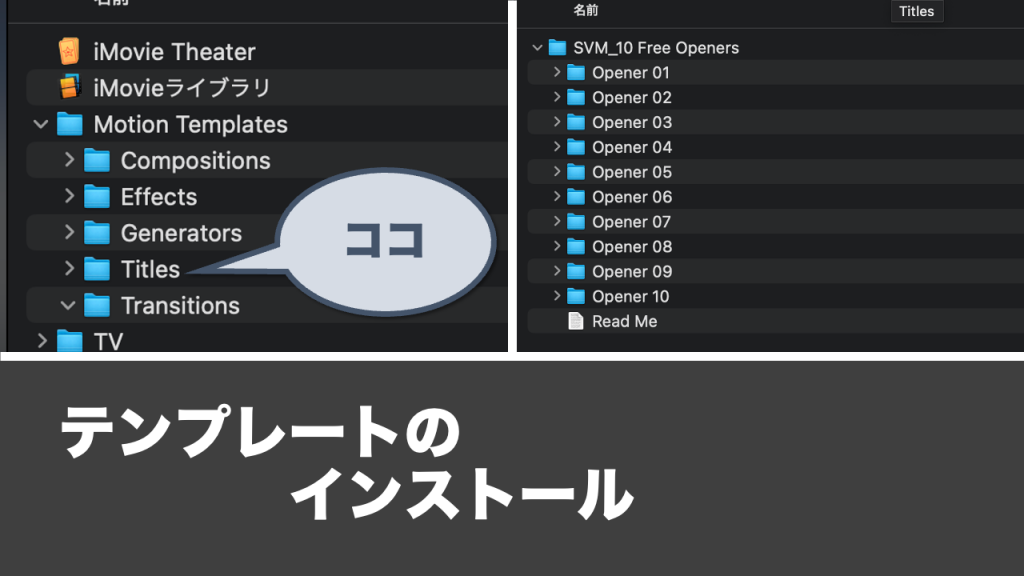
ダウンロードしたファイルは解凍して、フォルダのムービー内にあるMotion Tempates配下のTitlesに中身を格納しましょう。
上の画面のように配置出来たらOKです。
なお、私は普段Windowsを使っていて、この記事もMacのスクリーンショットを取り込んでWindowsで書いています。
なので、もしこの解凍周りの表現が正確でなかったらMacに不慣れなせいでして、ごめんなさい……。

その後、Final Cut Proを起動させ、タイトルボタンを選択しましょう。
そこでタイトル項目に、ダウンロードしたお目当てのテンプレートが表示されていれば準備完了です。
テンプレートを使った動画作成

では、以下の画像に沿って、実際にテンプレートを使ってオープニングを作成してみましょう。
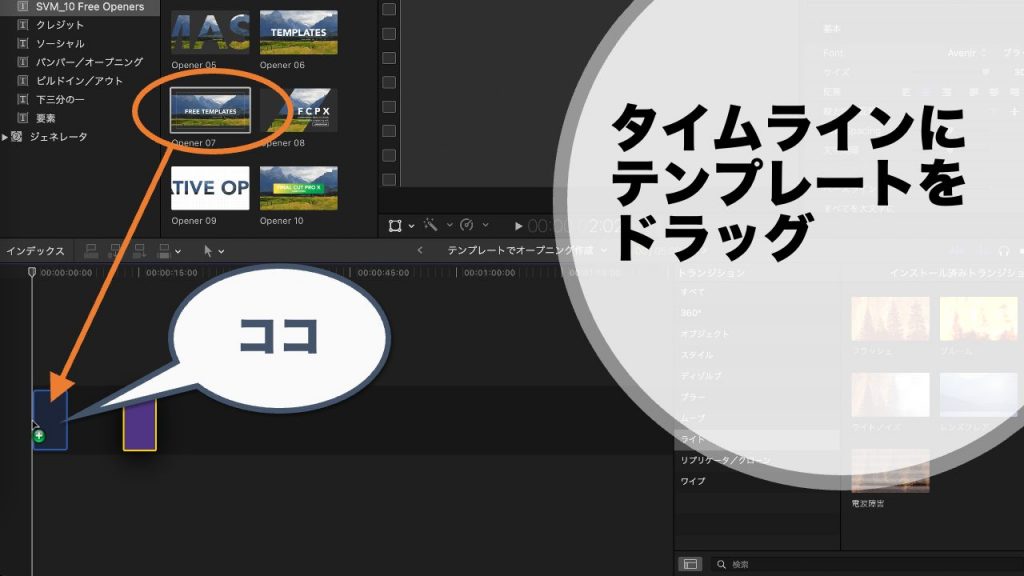
テンプレートを選択し、ドラッグでタイムラインに移すことで、動画の基本的な部分ができます。
あとはタイトル文字を修正し、それに画像や音源などの素材を追加すれば完成、という流れです。
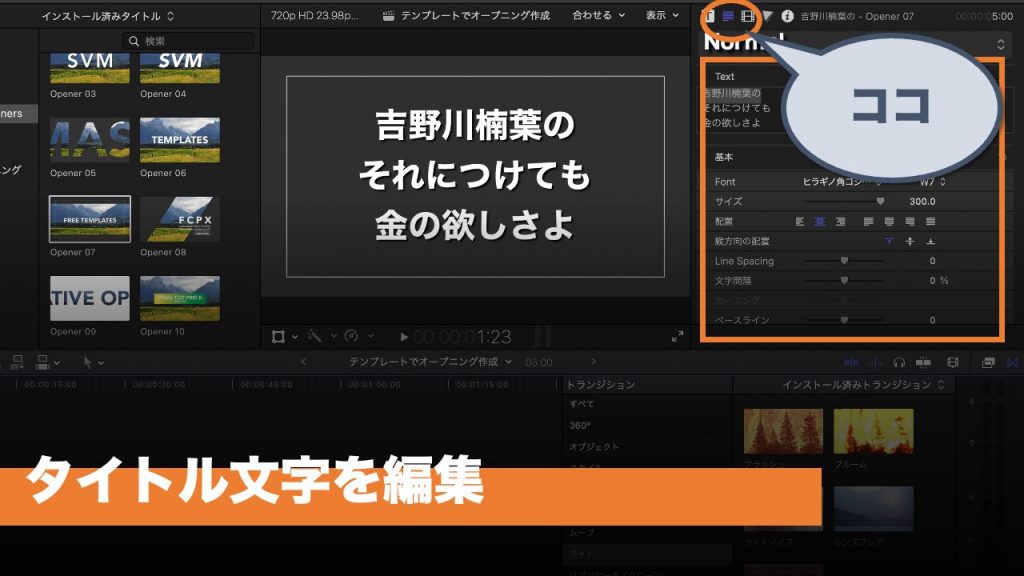
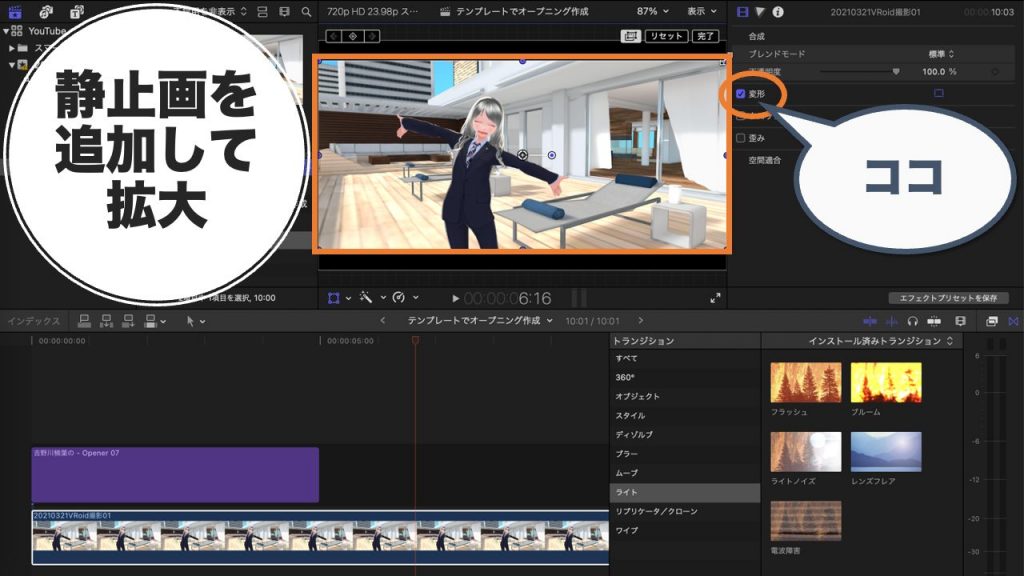
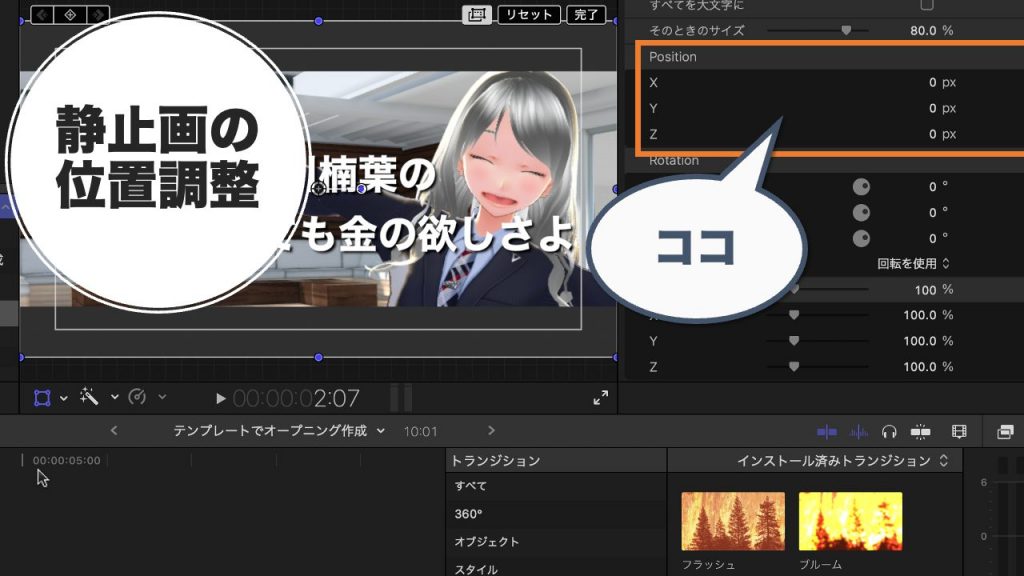
素材の画像は、イベントに登録した後に、タイムラインに追加します。
そのままではタイトルと画像のサイズ感が合わないかと思います。
そんな時には、変形ボタンにチェックを入れて、プレビュー画面の画像のふちをドラッグすることで、拡大などが可能となります。
また、上では「静止画の位置調整」としていますが、正しくは「静止画に対するタイトル文字の位置調整」ですね。
失礼しました……。
タイトル文字の位置はXYZ座標で変更することが可能です。
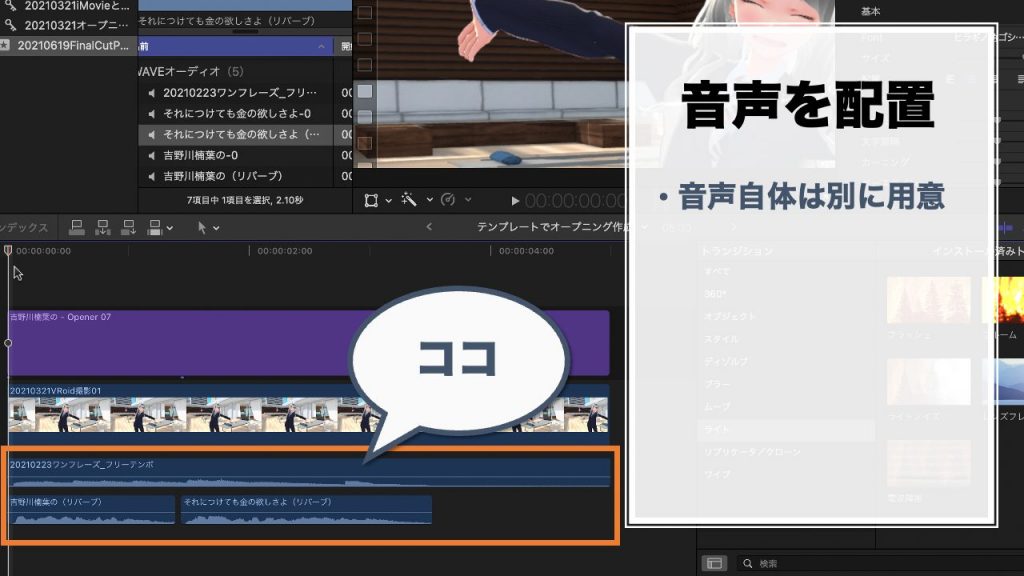
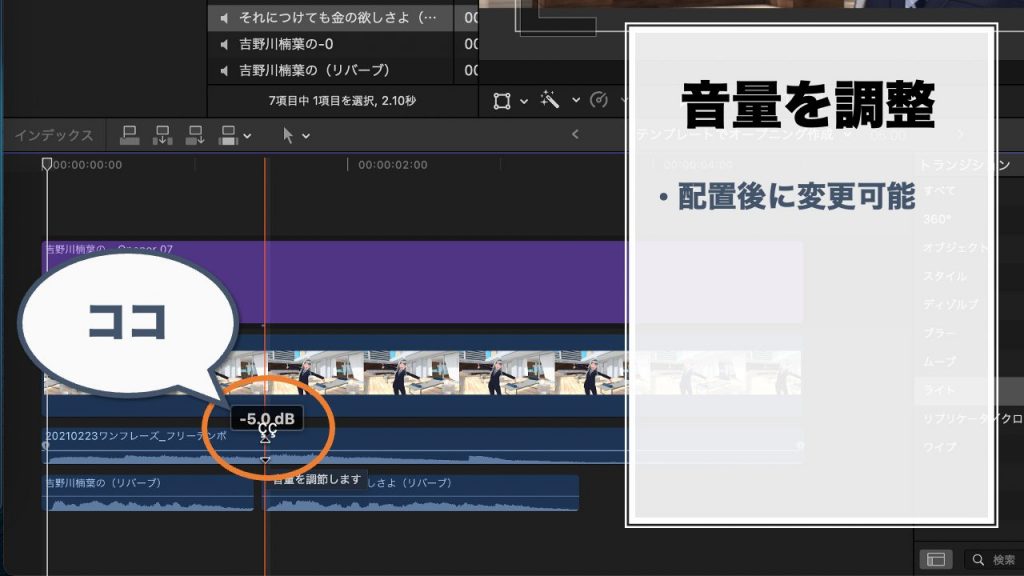
音源についてはフリー素材がいろんなところで配布されているので、それがいいでしょう。
YouTubeなら専用のオーディオライブラリがあります。
オリジナリティを出したいなら、Final Cut ProはGarageBandと連携しているので、そこからLive Loopsでも持ってくるといいかもしれません。
さらにピアノでものせればいうことなしです。
私もnoteで音楽素材の配布をしていますので、そこから使っていただくのも一興かもしれません。
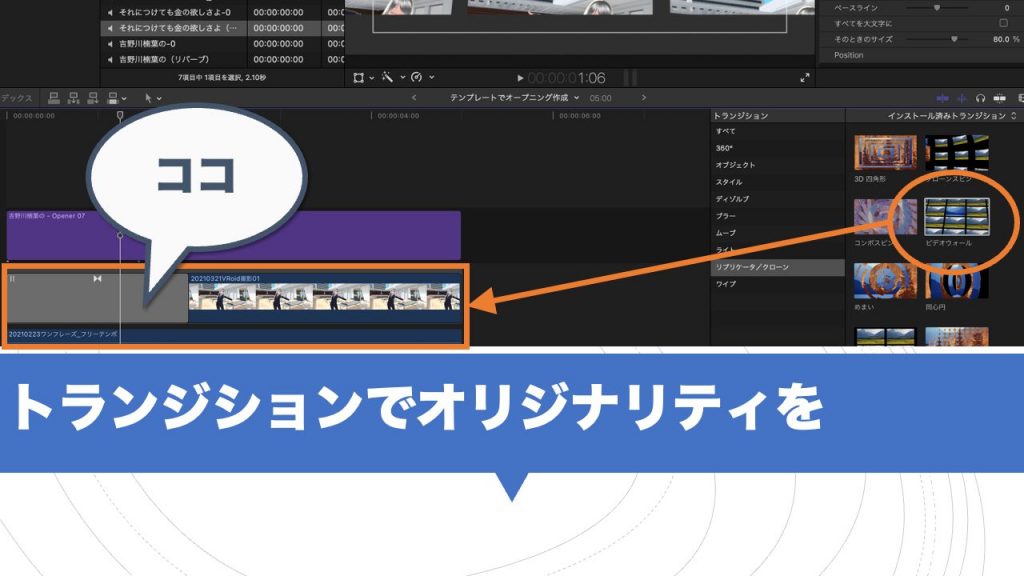
トランジションはエフェクトと言い換えてもよいと思います。
画面の色合いを変えたり、動きを加えたり、なんかいろいろできます。
同じテンプレートを使っているようでも、まったく同じオープニングがなかなかないのは、これが一つの理由です。
つまり、テンプレートで動画を作成したあとに、トランジションを加えることで、あなたオリジナルのオープニングが作れるのです。
トランジションを加えると、多くは動画の前後に効果を付与します。
どちらかだけを望む場合には、片方を削除することもできますので、実際に試してみましょう。
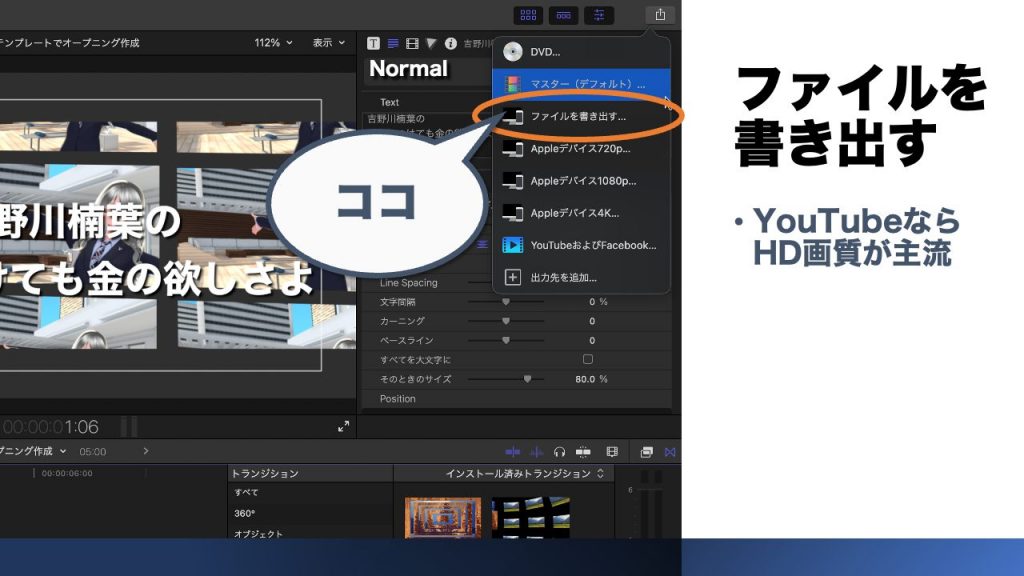
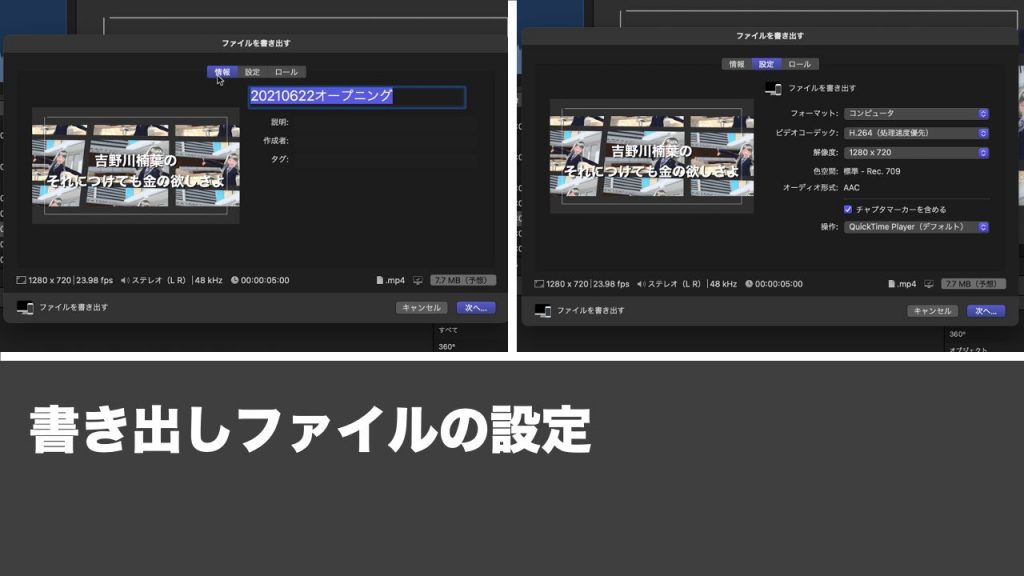
という感じで、mp4形式の動画を出力することができました。
次回から私の競馬予想動画も新しいオープニングです。
やったぜ!
まとめ
スポンサーリンク
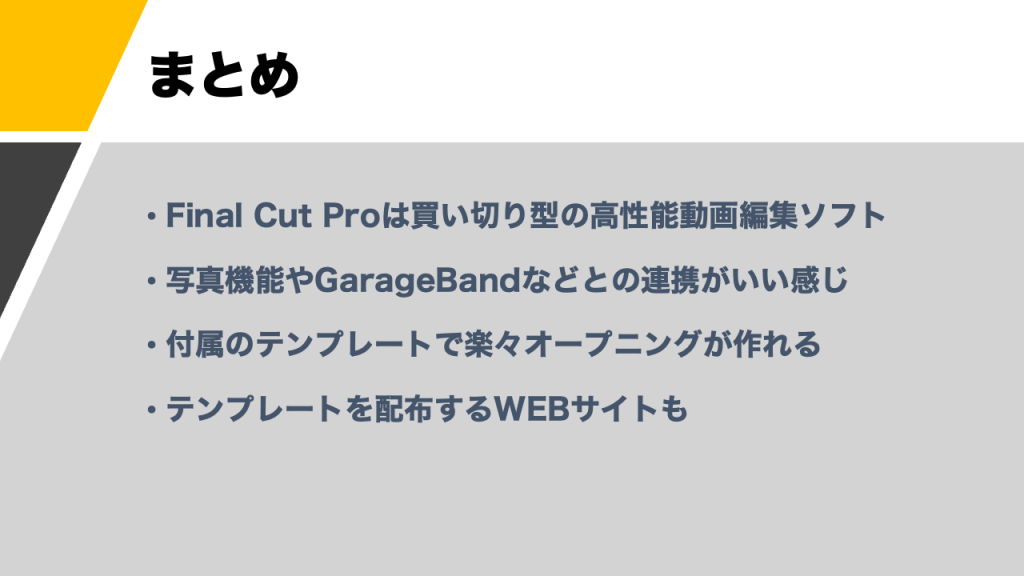
ここまで書いといてなんですが、私が主に使用する動画編集ソフトはRecotte Studioです。
理由は、吉野川楠葉のアバターを動かす上で、Recotte Studioでは字幕+音声+口パク+挙動を一連の流れで作成することができるからです。
自分で話さないなら、この動画編集ソフトは素晴らしい時短が実現できます。
一方で、Recotte Studioにも弱いところはあります。
それはFinal Cut Proでいうトランジションに相当する機能が薄いこと、そしてテンプレートの機能が存在しないことです。
言ってみればRecotte Studioは動画に音声と字幕をつけるのに特化したソフトウェアです。
ゆえにそれ以外の…たとえば今回のようにオープニングを作成するには、Final Cut Proなど別な適切なソフトウェアを使います。
Final Cut Proで一から十までやることを期待すると、非効率な部分もあるかもしれません。
しかし、グラフィカルな動画を作成するにはファーストチョイスになりえるでしょう。
本記事があなたのお役に立てたなら幸いです。
ここまで読んでいただき、誠にありがとうございました。
なお、普段は気軽に競馬予想などをYouTubeで投稿しています。
そちらもきっとお役に立つと思いますので、よければチャンネル登録をよろしくお願いします。



コメント