投稿動画:WordPressでブログをつくろう
動画解説と補足
今回から、だいたい3回に分けて、WordPressでのブログ作成について解説していきます。
本記事を読んでいる方にはおわかりのとおり、ホームページに広告がつきました。
これはGoogle AdSenseの審査に通ったためです。
そこに至るまでの流れにはニーズがあるのでは?と思い、これから順に記事にしていきます。
私がホームページを立ち上げた理由は以下のとおりです。
- 自分のYouTubeチャンネルを紹介したい!
- それにより再生数・チャンネル登録者を増やしたい!
- いずれはYouTubeに広告をつけて収益を得たい!
- あわよくば、YouTube紹介するブログからも広告収益を得たい!
- それにつけても金の欲しさよ!
上記広告収入について、3番と4番では難易度が全然違います。
YouTubeに広告を載せて収益するには、12ヶ月で4,000時間再生×チャンネル登録者数1,000人という壁があります。
一方でブログなら、お客さんの数や、どれだけ読まれたかに関わらず、広告をつけることができます。
そのため、今回はとりあえずホームページをつくるところから始めた次第です。
なお、実際にブログで収益を得られるかどうかはまた別の話……。
これをまさしく捕らぬ狸の皮算用と呼んだりします。
ホームページを選ぶうえで重要なのは費用です。
これを読んでいるあなたは、たぶん有名YouTuberでもないし、大人気ブロガーでもないでしょう。
となると、ホームページを広告に載せたとしても、短期間で費用回収は望めないものと思います。
あなたはいつかブレイクするその日まで、こつこつ記事を書き続けないといけません。
そう、私のように……。
であるなら、ランニングコストが続ける上での障壁になってしまうかもしれません。
そういったことがないように、ホームページにかかる費用はできるだけ安くするというのが、一つの戦略です。
広告を掲載できるホームページをつくるには、「レンタルサーバー」と「ドメイン」の2種類が必要です。
これは家を建てるのに似ています。
例えるなら「レンタルサーバー」=「土地」、「ドメイン」=「住所」のようなイメージですね。
一例として、Value Domainが運営するXREAをご紹介します。
私のようなまだ始めたてで、少しずつお客さんを増やしていきたいと考えているブロガーにはうってつけのコスパ重視のレンタルサーバーです。
まずXREA Plusを選べば、土地代=サーバーのレンタル料金だけで、年間2,520円です。
競馬の1レースにかけるコストに比べれば、と思いませんか?
(あなたが私のように競馬が大好きなブロガーだったとして)
とはいえ、いきなり契約するのは気が引ける……ということなら、お試し期間もありますので、
ぜひやって慣れてみてください。
そして、この10日間の試用を過ぎた時、こう思うはずです。
無料のプランじゃやってられねーです!と。
ドメインの取得はValue Domainにログインしてやっていきます。
ここで「sorenitsuketemo.com」のような、素敵な住所を手に入れられます。
ドメインは「.jp」や「.co.jp」など種類によって価格が異なります。
XREAと契約すると、初期費用タダのドメインも手に入りますが、これには注意が必要です。
初年度は安くとも更新費用が高い!というものが、ざらにあるんです。
希望のURLが他と被っていたなど、特段のこだわりがなければ「.com」にしておきましょう。
「.com」なら年間1,000円前後で維持することができます。
レンタルサーバー費用とあわせても年間4,000円程度なら、何年もつづけてもよいと思いませんか?
匿名性の維持のため代理名義にすることをおすすめします。
ここらへんの細かい説明は動画を見てくださいな。
先ほどの初年度は無料だけど、更新費用が高いドメインとは、この「.shop」のことです。
お店のアカウントなので「.shop」にしたい!という人ならいいかもしれませんが…。
ドメイン情報入力の設定について、ポイントは以下のとおりです。
- 「Main」は「blank」とする
- 「Sub1」は、購入したドメインとする
- 「Sub2」は、購入したドメインの頭に「www.」をつけたものとする
- 「Sub2」の転送先URLに、「http://」+購入したドメインとする(※)
※後日、SSLを導入する場合には「https://」に変更すること
ついでにメールも取得しておくと便利です。
普通のメールアドレスと、転送用のメールアドレスの2つくらいあれば便利ですね。
さあ、ドメインの設定まであとちょっとです。
XREAのコントロールパネルを開きましょう。
さあ、これであなたには家と住所、レンタルサーバーとドメインが手に入りました。
あとはWord Pressという材料で家を建てるだけです。
Word Pressとは簡単にブログをつくれるキットのようなものだと思ってください。
簡単にブログがつくれる? それなら無料で借りれるものがあるじゃない?と思うかもしれません。
しかし、Word Pressで作れば、自由に広告が貼れるんですよ!
そして、デザインや機能もテーマやプラグインによって、結構自由に、そして割合簡単に変えることができるのです。
Word Pressって、モノ作りが好きな人には特に楽しいかもしれませんね。
レンタルサーバーにWord Pressをインストールするには、まずデータベースを作成します。
XREAのコントロールパネルから、データベース項目を選択し、「データベースの新規作成」を押しましょう。
以上のようにデータベースを作ったあとには、XREAのコントロールパネルから、Word Pressを直接インストールすることができます。
これは便利ですね。
ここで一つ問題がありました。
2021年5月現在で、WordPressの多くのテーマは最新のPHP8.0に対応していなかったのです。
PHPってなんぞや?という方は、php74を選択しておきましょう。
もうちょっと試してみたいという方はphp70から順に調整していくとよいです。
また、後日慣れたらここでSSLを有効化し、「https://」から始まるアドレスにしてみましょう。
これでインストールは完了しました。
あとはもうちょっとだけ。WordPressの初期設定のみとなります。
Word Pressをインストールした後、5分ほど待ってから、購入したドメインに接続してみましょう。
すると、以下のような設定画面が現れます。
ここで入力するのは、先ほどXREAのコントロールパネルから作成したデータベースの情報です。
その時に設定したDB名を、「データベース名」「ユーザー名」の項目に入力します。
そして、自身で決めたパスワードを。
データベースのホスト名には「localhost」と入れます。
最後の「テーブル接頭辞」は、一つのデータベースに複数のWord Pressをインストールする際などに変更が必要な項目です。
ですが、セキュリティ対策にもなるようで、初期設定から別のローマ字などに代えておきましょう。
さあ、ここで以下を設定します。
- サイトのタイトル :素敵な名前をつけてあげましょう
- ユーザー名 :ログインIDです
- パスワード :ログインパスワードです
- メールアドレス :ログインIDの代わり、かつWord Pressからの通知先です
- 検索エンジンでの表示:特段の意図がなければチェックは不要です
2~4は必ず手元に控えておきましょう。
そして、「ユーザー名」と「パスワード」を使ってログインをしてみるのです。
ダッシュボードが表示されたら初期設定は完了です!
ここからはインストール直後によくあるトラブルをご紹介します。
なかなか時間が取れない中で、特に苦しめられた事象でもありました。
あなたが最初の記事を投稿する際に「公開に失敗しました。返答に正しいJSONレスポンスではありません」とエラーメッセージがでたなら、まずPHPのバージョンを疑ってください。
2021年5月現在、Word Pressの初期テーマはPHP8.0に未対応です。
これに気づかなかったせいで、私はなんどもインストールを繰り返してしまいました……。
私自身でテストして、少なくともPHP7.4には、大方のテーマとプラグインが対応していることが分かりましたので、皆さんもそうしてみるといいと思います。
もし、何らかの理由でPHP7.4にも対応していないテーマやプラグインを使いたいのなら、PHP7.0まで落として、自ら試行していくのがいいでしょう。
この画面にたどり着くまで、結構かかりました。
やれやれ。
もう一つのトラブルは、プラグインなどの更新を行った際に、メンテナンスモードから抜けられないという事象です。
ホームページがいきなり表示されなくなりますので、最初に起きたときはびっくりしてしまうかもしれません。
そんな時には落ち着いて、XREAのコントロールパネルから「ファイルマネージャー」を開きましょう。
そこから「.maintenance」ファイルを削除すれば、正常な状態に戻ります。
ということで、今回の記事ではレンタルサーバーの契約から、Word Pressのインストールまでをご紹介しました。
次のIT系の記事では、Word Pressにテーマ「Cocoon」を導入するところまでを、ご紹介したいと思います。
それではまた、お会いしましょう!
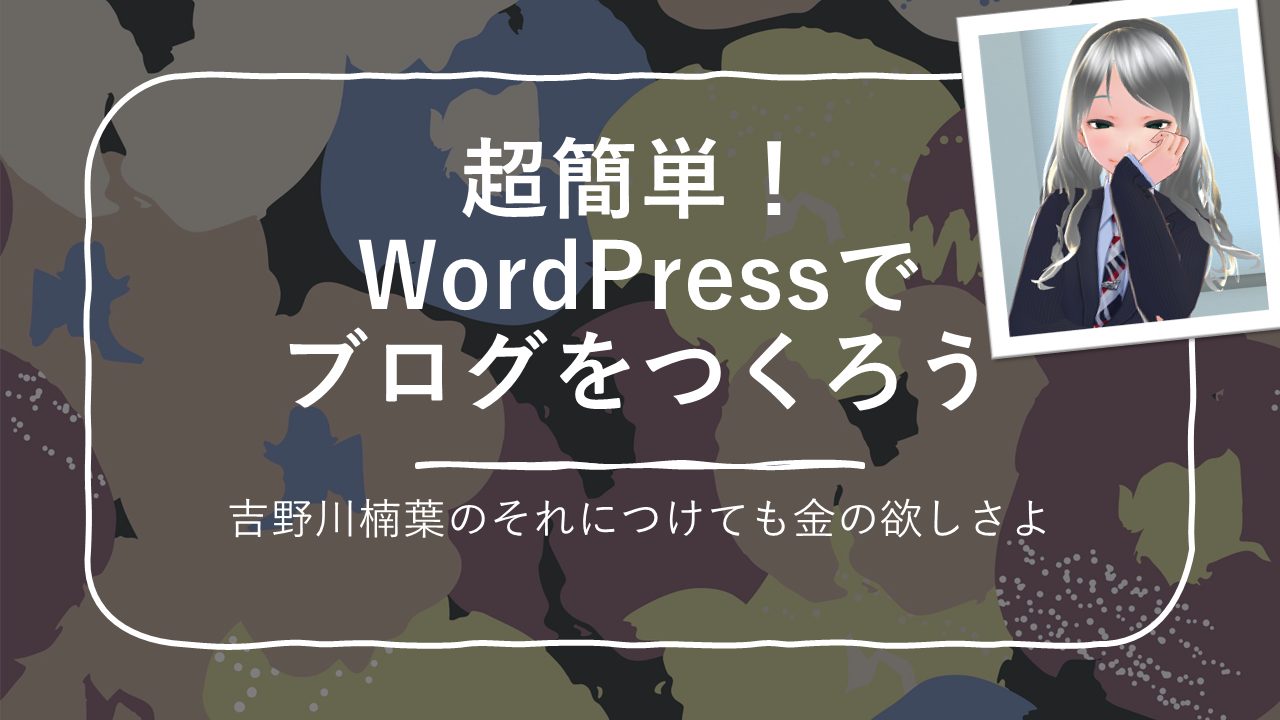
コメント